

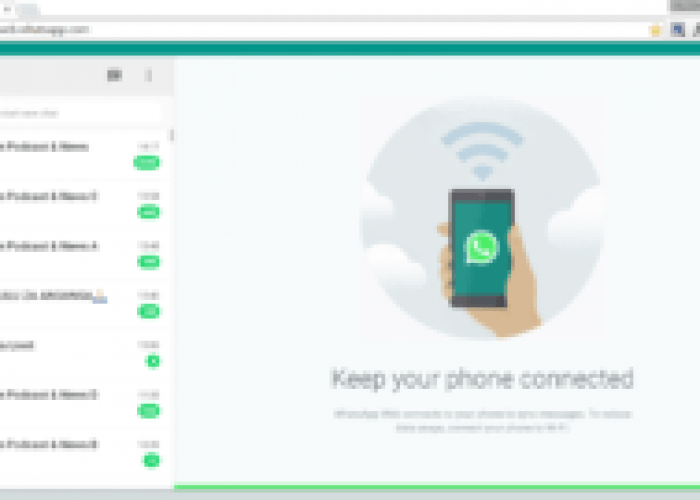

WhatsApp is probably the most popular messaging app there is for mobile phones. Since it’s meant for mobiles, we often need to stop work, pick up our phones to respond to messages. Thankfully, you can also use it on our laptop/desktop so you can chat as you get with your work.
Whatsapp Web is the version of the WhatsApp app on your phone that can be used in a web browser. Whatsapp Web provides its users with the capability to read, send messages, send and listen to voice notes, send and receive files etc. directly from their web browsers or WhatsApp desktop. You get to receive sound notifications too on WhatsApp Web. All the messages (and other things) you send and receive are fully synced between your Smartphone and your computer, and you can see all those messages (and other things) on both devices.
To install on Windows 8.1+
On your computer’s browser, navigate to the download page for download and install the file. When the install is complete, launch WhatsApp on your computer and scan the QR code to log in.
To install on Mac OSX 10.9+
On your computer’s browser, navigate to the download page to download and install the file. When the installation is finished, launch WhatsApp on your computer and scan the QR code to log in.
After installing it on your Desktop/Laptop
To Scan the QR code on the WhatsApp Web on desktop:
On Android: Go to Chats screen > Menu > WhatsApp Web.
On iPhone: Go to Settings > WhatsApp Web.
When indicated with a QR code, scan the QR Code on your computer screen from your phone. After scanning the QR code, WhatsApp Web will start so you can start chatting on.
If you don’t want to download the WhatsApp software, you can still access it on the web browser.
How to access WhatsApp web on the browser
On your PC or laptop connected to the internet, access:www.web.whatsapp.com
Again, when indicated with a QR code, scan the QR Code on your computer screen from your phone. After scanning the QR code, WhatsApp Web will start so you can start chatting on.
If you choose to use the WhatsApp Web software, then you can enjoy some shortcuts to access some features. Here are some of the shortcuts:
Advantages:
Disadvantages:
If we are talking about hacking, YES WhatsApp Web is every bit as safe the WhatsApp that you use on your phone – encryption works on it too.
However, WhatsApp Web can be unsafe simply because when you have paired your phone with a certain computer and you are not with your computer, someone can read your messages if you are online (elsewewhere) with your phone. To avoid this, read the section below
WhatsApp is more or less like Facebook as it allows you to log out after you finish to use WhatsApp on a certain computer to avoid a scenario where someone might remotely see your chats.
To avoid this, just head to WhatsApp Web’s Menu (three dots on top of the Home-chat screen) and click Log out.
The post Complete Guide On Using WhatsApp On Your Desktop/Laptop: WhatsApp Web appeared first on Techzim.